Benachrichtigungen bei Teams einstellen (Windows)
Es gibt mehrere Möglichkeiten, auf Benachrichtigungen zuzugreifen und diese zu verwalten. Wenn Sie die Benachrichtigungseinstellungen anpassen möchten, wählen Sie Ihr Profilbild in der oberen rechten Ecke von Microsoft Teams aus, und wählen Sie dann  Einstellungen >
Einstellungen >  Benachrichtigungen aus. Von dort aus können Sie eine Feinabstimmung der Benachrichtigungen, die Sie erhalten möchten, und des Anzeigeorts dieser Benachrichtigungen vornehmen.
Benachrichtigungen aus. Von dort aus können Sie eine Feinabstimmung der Benachrichtigungen, die Sie erhalten möchten, und des Anzeigeorts dieser Benachrichtigungen vornehmen.
Wählen Sie in Aktivitäten auf der linken Seite von Microsoft Teams Weitere Optionen  für eine Benachrichtigung aus. Über das Menü können Sie eine Benachrichtigung als gelesen oder ungelesen markieren. Wenn Sie möchten, können Sie auch Benachrichtigungen für einen bestimmten Kanal aktivieren oder deaktivieren.
für eine Benachrichtigung aus. Über das Menü können Sie eine Benachrichtigung als gelesen oder ungelesen markieren. Wenn Sie möchten, können Sie auch Benachrichtigungen für einen bestimmten Kanal aktivieren oder deaktivieren.
E-Mail-Benachrichtigungen deaktivierenWechseln Sie oben rechts in der App zu Ihrem Profilbild, und wählen Sie  Einstellungen > Einstellungen >  Benachrichtigungen aus.Jetzt können Sie die Art der Benachrichtigungen festlegen, die Sie für die einzelnen Aktivitätsarten in Microsoft Teams erhalten möchten. Wenn Sie keine E-Mails erhalten möchten, stellen Sie sicher, dass alle Aktivitätstypen entsprechend festgelegt sind. Benachrichtigungen aus.Jetzt können Sie die Art der Benachrichtigungen festlegen, die Sie für die einzelnen Aktivitätsarten in Microsoft Teams erhalten möchten. Wenn Sie keine E-Mails erhalten möchten, stellen Sie sicher, dass alle Aktivitätstypen entsprechend festgelegt sind. |  Verwenden Sie die Dropdownmenüs, um E-Mail-Benachrichtigungen zu deaktivieren. Verwenden Sie die Dropdownmenüs, um E-Mail-Benachrichtigungen zu deaktivieren. |
| Benachrichtigungen nur in der App anzeigenWählen Sie Nur im Feed anzeigen aus. Dies bedeutet, dass alle Benachrichtigungen an Ihren Aktivitätsfeed gesendet werden, den Sie in der oberen linken Ecke von Microsoft Teams finden können.In der App scheinen weiterhin Benachrichtigungen in der Desktop-Taskleiste auf, aber es wird kein Popup-Fenster angezeigt. | 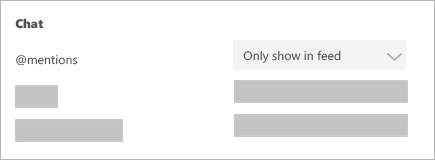 |
| In App und auf Desktop benachrichtigt werdenWählen Sie Banner und Feed aus, um sowohl Desktopbenachrichtigung als auch Benachrichtigungen in Ihrem Aktivitätsfeed zu erhalten.Unter Windows werden Benachrichtigungsbanner unten rechts auf dem Bildschirm angezeigt. Auf einem Mac in der oberen rechten Ecke. | 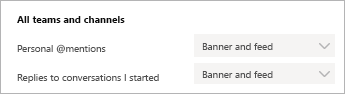 |
Deaktivieren von Benachrichtigungen für bestimmte UnterhaltungenGehen Sie an den Anfang einer Unterhaltung in einem Kanal, wählen Sie dann in der oberen rechten Ecke der Nachricht Weitere Optionen  > Benachrichtigungen deaktivieren aus. Wie beim Stummschalten eines Chats bewirkt das Deaktivieren von Benachrichtigungen für eine Kanalunterhaltung, dass Sie keine Updates für diese Unterhaltung mehr erhalten.Sie erhalten aber weiterhin Benachrichtigungen, wenn Sie von einer Person direkt erwähnt werden. > Benachrichtigungen deaktivieren aus. Wie beim Stummschalten eines Chats bewirkt das Deaktivieren von Benachrichtigungen für eine Kanalunterhaltung, dass Sie keine Updates für diese Unterhaltung mehr erhalten.Sie erhalten aber weiterhin Benachrichtigungen, wenn Sie von einer Person direkt erwähnt werden. |  Deaktivieren Sie Benachrichtigungen, um eine Kanalunterhaltung stummzuschalten. Deaktivieren Sie Benachrichtigungen, um eine Kanalunterhaltung stummzuschalten. |
| Auswählen von KanalbenachrichtigungenWechseln Sie zu einem Kanal in Ihrer Teams-Liste, und wählen Sie Weitere Optionen > Kanalbenachrichtigungen aus. Dort können Sie auswählen, für welche Aktivität Sie Benachrichtigungen erhalten möchten und wo sie angezeigt werden sollen.Kanalerwähnungen sind standardmäßig deaktiviert, und alle neuen Beiträge werden nur unter Aktivität angezeigt. |   |
Weitere Informationen erhalten Sie unter Sechs wissenswerte Infos über Benachrichtigungen.
Alle Benachrichtigungen in allen Teams und Kanälen erhalten:
Standardmäßig erhalten Sie nur Benachrichtigungen für Teams und Kanäle, die Sie nicht aus Ihrer Teamliste ausgeblendet haben. Um sicherzustellen, dass alle Kanäle angezeigt werden, die für Sie wichtig sind, folgen Sie den Anweisungen unter Ein- und Ausblenden von Teams und Kanälen.
Sobald alle Kanäle an der gewünschten Stelle sind, werden Sie unter „Aktivität“ Benachrichtigungen erhalten. Wenn Sie diese Benachrichtigungen auch auf Ihrem Desktop erhalten möchten, wählen Sie Einstellungen > Benachrichtigungen aus, und wählen Sie unter Bearbeiten die OptionAngezeigte Kanäle aus, und wählen Sie Banner und Feed aus.
Und wenn Sie Störungen reduzieren möchten …
Hier sind einige einfache Maßnahmen, um nur über die wichtigsten Aktivitäten auf dem Laufenden gehalten zu werden:
- Deaktivieren Sie Desktopbenachrichtigungen für Aktivitäten, auf die Sie nicht sofort reagieren müssen. Wählen Sie entweder Nur Feed oder Aus aus.
- Blenden Sie einen Kanal aus, um Aktivitäts- und Desktopbenachrichtigungen zu deaktivieren. Ausgeblendete Kanäle werden in der Liste angezeigt, wenn eine Nachricht als wichtig gekennzeichnet ist oder wenn eine Person Sie oder den Kanal @erwähnt hat.
- Legen Sie Ihren Anwesenheitsstatus auf Nicht stören fest, um etwas ruhige Zeit zu erhalten. Dadurch werden Ihre Benachrichtigungseinstellungen nicht geändert, aber Benachrichtigungen werden stumm geschaltet, bis Sie Ihren Anwesenheitsstatus wieder ändern.